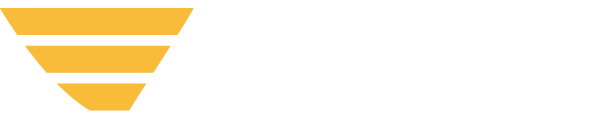Frequently Asked Questions (FAQ)
Welcome to a place where success is yours to organize, the way you want. Your building blocks are motions and actions, and the result is your goals achieved, faster and easier. The only limit is your ambition.
Have an idea or a request? We’d love to hear from you!
Have questions?
Browse or search this page for answers. If you can’t find what you need, we’re happy to help! Contact us
My Hi-flier home
Why begin with an overview of organizations and activities?
The Hi-flier home is set up to be an important anchor for the shifty, agile and virtual world we live in. It’s a personal business/ learning/ activity home that provides a true inside-out view of what we are involved in for each of us, to start our day and build success. We see organizations sorted for overall amount of activity and involvement. We can then get into whichever Missions should come first and drive them to completion. Our time, energy and effort applied as we see fit, and not something we have to figure out based on our email inbox.
How does it work?
On the left what looks like a book binder we have the personal panel, highlighting your own profile and metrics showing your total active missions and the number of organizations you are part of.
Then the organizations and activities are shown on the right, ranked from left to right by
- your active missions and
- total active missions.
For each organization you see the Mission control shown vertically, with upcoming actions, new comments per Mission, and Missions you’ve been added to.
What do the metrics show?
The activity metrics give an immediate sense of what is going on in each organization, for yourself and in total. Focus are active Missions, that means those that are currently ‘live’, not counting those in planning or that are completed.
Organization home
Similar information to the home page?
Yes, the left third stays the same, it’s the Mission control information for that organization for you. In the middle you see the members of the organization and you can check out more information about them. The flow from left to right is complete with the options for creating new Missions – so starting with what is already active, to who is available, to beginning new Missions and triggering new success.
Missions
What is a Mission?
Missions are like high-level plans that allow you to organize people to achieve a goal together, quickly and easily. They consist of a name (usually the outcome or goal to achieve), a short description, motions assembled in the right order to reach the goal, and a timeline from start to completion.
What kind of goals can become a Mission?
Almost any kind of people interaction can be powered with Hi-flier, including:
- Completing a learning assignment
- Saving energy to take climate action

- Making a deal, from proposals and presentations, to contracts and signatures
- Finalizing marketing assets, from creative brief to technical spec and beyond
- Getting a funding proposal approved, from detailed worksheet to spending plan
- Closing a real estate deal, from offer to inspection to signing on the dotted line
- Managing a legal case, from discovery to settlement
- Anything you want!
Where are you striving with others for great results beyond the status quo?
How can I create a Mission?
There are a few ways, they all begin on the organization home page. There you see the organization members, and on the right the 3 options.
The easiest is to start with one of our Instant Missions, which represent best practice for the most common Missions organized by areas and partners. Like all Missions, they can and should be customized for your needs. These templates already have all the motions, roles, instructions and days to complete, so they’re ready to go and should be great starting points.
Another way is to use an organization Mission. These are templates that someone else may have saved to the organization, or that you might have saved at some point. Just like the Instant Mission templates they also have motions, roles, instructions and days to complete. Just assign people and link items and hit “start”.
Finally, you can start with a clean slate with “Custom Missions”. There, you can click “+ Create Mission”. Name and describe your Mission, choose a date to start or your desired completion date, and then choose a motion to start with. There will be more to fill out, but you also only see what you’ve added yourself. Remember, you can change all of this later! It’s just to get you started, and you can keep changing Missions even when they are active.
What is the status of my Mission?
When you create a Mission, it starts as a draft or planned Mission, and it’s for you to model and change as you wish. Every change you make is automatically saved but no one else will see it or be invited to participate until you click the “Start” button to the left of your Mission.
There is an automatic check that only fully designed Missions are shared. As such you need to assign people to all roles and fill in all the dates. This is usually super-fast based on the Instant Mission or Organization Mission templates. Then the start button will turn from grey to cali-blue and you’ll be able to initiate your Mission. You can also do it later, always find your Planned Missions in the personal panel on the left. Just keep in mind that you’re the only one who can start the Mission.
When you do start the Mission, the Mission will be set active, and everyone will receive an email saying they have been added. They will be able to see the entire Mission (unless you make certain motions private) and receive important alerts about it.
Why do I need to create a timeline for my Mission?
To help you achieve your goals or objectives, Missions have clear time expectations, which are the sum of the days to complete each motion. They can be set to start on a certain date, with the days given to each motion adding up to the Mission deadline, or you can choose an end date and the motion durations will be adjusted to reach it.
Who can be included in a Mission?
Anyone! Though they need to be invited to Hi-flier and added to the Mission, they don’t need to work at your company, be part of an existing team, or join a group or channel. By design, Hi-flier is lightweight so any ad-hoc group can be brought together to accomplish a particular goal. Participants simply respond to your request and take action.
To invite someone to a Mission, you can do this on the Organization home page where the members are listed, or from inside a Mission. In the Flier Controls panel, scroll down to People and click on “+Invite”. Enter the person’s email address and name and they’ll receive an email invite to Hi-flier and your organization. The good thing is, you can keep designing the Mission including them, right away.
What happens when a Mission is completed?
You can find Missions that have been completed or canceled in the “Completed Missions” tab. They serve as a record of what you’ve accomplished and are part of a searchable archive by Mission name, roles, people and ownership.
What are Flier Controls?
Flier Controls are everything you need to set your Mission up for success and surmount any obstacles along the way to get to your destination! This can include adding helpful or critical items (links to anything on the Internet), further motions, and people e.g. subject matter experts, to keep moving. Access the Flier Controls tab at any time to make modifications to your Mission.
Motions
What is a motion?
The 12 motions of Hi-flier represent all the basic interactions that people use to come together to achieve goals. They are the essential building blocks, the magic sauce, any number can be used in any sequence to achieve a Mission.
And they are powerful. Each of the 12 have the pre-defined roles to achieve their purpose shown, so you can just drag-and-drop people into the roles. Keep in mind that there is a minimum set of roles included in each motion, but you can easily add or remove roles and people as needed.
As each motion represents a waypoint or step toward the overall goal, they bundle or focus all the necessary inputs and context to come together to complete the motion:
- People in their roles
- Instructions
- Comments
- Items
- Start and end dates
Rather than search for relevant information in feeds or emails, you have all the context you need per step, as the Mission progresses.
What are the 12 motions?
Each of the 12 motions represents a specific milestone or result that moves your Mission forward. They can be used in any order and as many times as you need to achieve your Mission.
Gather
Contributors collect facts or inputs related to a given topic.
Create
Create something or fill out a template. Authors help with inputs or edits.
Review
Review of a draft or file, with request for feedback.
Approve
Material is shared to be approved formally.
Decide
Multiple contributors provide material which is decided on.
Confirm
Material is shared and confirmed viewed by receivers.
Negotiate
Two parties negotiate an agreement. Optionally, a subject matter expert helps facilitate.
Sign
Formal signing of an agreement by one or more parties.
Plan
Jointly create an action plan to coordinate and approve to-dos.
Implement
Implement a plan and track multiple to-dos.
Pay
Make or receive a payment and get acknowledgement of receipt
Can I hide certain motions?
Yes. See Control & privacy for more information.
People, Roles & Organizations
How do I assign roles?
Click the Flier Controls tab on the right side of a Mission and scroll down to people. Click a person and drag them onto the open motion and role and release. Or drag and drop them into an existing role. You’ll see the role bubble grow a little larger when you’re in the right place.
What are the different role types?
Each motion has the particular roles provided that are required to complete each motion. Across all 12 motions there are three role types that additionally make clear who is participating in what way. These are based on the RACI-role types that are familiar from project management.
The types help everyone understand what to expect from whom, and who to ask for help:
- Blue / A: The accountable person for a motion, the one who is seeing this particular motion through. If you have questions, they are the one to ask.
- Cali-blue / R: The responsible people, the heroes, the ones that are actively doing or contributing something. They are the ones to mark their status as “I’m done”, in which case their color turns to gold. If they can’t move forward, they choose “I can’t do it”, which turns their color and that of the motion to red. The signal tells everyone, especially the accountable person, to be in touch and figure out a new way forward.
- Green / I: The informed people, the ones that need to know, but aren’t actively contributing. They might be stakeholders or subject matter experts.
What is an organization?
Organizations can be a company, family, committee, or any temporary group of people organized around a shared topic, area or activity. You might have a larger goal that is broken into Missions to complete to accomplish that larger goal.
Anyone who is invited to an organization can be assigned a role in a Mission, and people can belong to as many organizations as they want. To show well on the Hi-flier home we suggest to limit to no more than 12.
How do I add or remove people from my organization?
To invite someone to an organization, click on Invite on the Organization home where the members are shown. You can also invite someone by including them in a Mission. In the Flier Controls panel, scroll down to People and click on “+Invite”.
Enter the person’s email address and name and they’ll receive an invite. You can then add them to a role in a Mission.
In Hi-flier, everyone is empowered to help out so anyone in your organization can invite someone else. But only the organization owner can remove someone from an organization. That can be done on the Organization home page where the members are shown.
People can also leave organizations on their own if they wish.
It’s always good to get together and talk first. Hi-flier is never meant to be for administration but to help people come together to figure things out, to not just be good but great!
How do I switch organizations?
To navigate organizations the easiest is to go by your Hi-flier home, but it’s also very simple on the right hand side to flip through Organization home pages per logo. Each organization is distinct, meaning all information is specific, you’ll see only the notifications for that organization’s Missions and only those Missions listed in the menu on the left.
Control & Privacy
How do I make a Mission active?
In each Mission to the left of the motions you will see the start button. It shows with its color what the status of the Mission is:
- Grey: Draft or planned
- Cali-blue: Ready to be started
- Gold: Started, showing the start date
If the Mission is still a draft, it is not yet active and will need to be started before anyone can participate. To start, make sure all roles have been assigned and dates have been filled in, then click the Start button. Participants will receive a notification that their help is needed and you’re on your way!
Can I modify or delete a Mission?
Yes, optimization is the name of the game! Even after the Mission is started, the Mission owner can still add and remove motions (as long as they are still in the future), change the order of motions or their dates, add and remove roles or people, and add or remove business items.
You can also cancel the Mission as the owner— if, for example, some goal or opportunity will not go forward. People will receive a notification that the Mission has been canceled and it will be moved to Completed Missions so that progress made is not lost, and so it could still be used as a template for a future opportunity.
Who can make changes to a Mission?
Missions always have an owner and the invited participants. Only owners can make big changes like:
- Starting and canceling a Mission
- Adding or removing motions. Add motions from the Flier Controls panel. To remove a motion that hasn’t started yet, click on the trash icon in the upper right side of the motion block.
- Changing the motion order—simply click on the motion you want to move, then drag and drop it in the new order. Make sure you change the dates!
- Setting specific motions to private mode
- Adding or editing the Mission name and description, the motion sub-headers and instructions
- Removing participants
- Removing items
- Changing timelines
How do I remove a role or participant?
To remove a specific person from a role, either remove the role or replace the person by dragging someone else from your Flier Controls and dropping them into the role. Click on a person in your Flier Controls menu and drag to the motion. You’ll see the bubble grow a little larger when you hover over roles so you can drop them into the right role.
Should everyone feel they are empowered to help make the Mission succeed?
Yes, exactly! In the spirit of everyone helping to optimize and make the Mission a success, everyone can:
- Add participants, if, for example, they know a subject matter expert who can help break through a tough spot, or they need someone to substitute for them
- Change people’s roles if, for example, they need to delegate work to someone else
- Add items to a motion for relevant input
- Make a comment or add an emoji
- Receive notifications on the motion or Mission completion
- See the Mission Logbook
- Duplicate a Mission or save it as an organizational template
Is it possible to change roles?
Yes, you can change the role, from a contributor to a watcher for example, if the action you need to take has changed. Keep in mind that the owner of the Mission or the motion accountable may be relying on you, so make sure to talk first or leave a comment about the change.
If you need help, you can create a new role by dragging a person from the Flier Controls menu into the Mission. Or, you can reassign your role by dragging a person into it to replace you.
Can everyone see everything?
Only people invited to participate in a Mission can see that Mission, and they will generally see the whole Mission. However, the owner of the Mission can make particular motions private, meaning that only the participants of that motion can see the details. This can be important when working across companies or with clients you don’t want to see everything.
Can I hide certain motions?
Yes. If you’re the owner of the Mission, you can make specific motions private, meaning that only the participants of that motion can see the details.
If a motion is set to private, people not included in that motion will only see that there is one and what it does. They will see an icon of an eye with a line through it and will not be able to open the motion to see who is participating, their role, instructions, comments, or items.
If you are able to change the privacy settings on a motion, you’ll see an eye icon in the upper right corner of it. Click the icon to change the setting to private and it will change to an eye with a line through it.
Why can’t I see certain motions?
The Mission owner can choose to make that motion private to everyone who isn’t participating. You’ll see an icon of an eye with a line through it when a motion has been set to private.
Business or learning items
How do I attach documents?
Hi-flier uses a complete ‘cloud’ model – everything of importance can be included via links, but items or documents are not uploaded to Hi-flier, they always stay in their location, and any access rights are handled there. Within Hi-flier, it is expected that everyone on the Mission will have access.
From a Mission, click on Flier Controls to open the panel to attach new business items. Click on the Dropbox or Google Drive logos to link your account and find your item, which can be any kind of file. Or use the +Link to add the link to any item or asset on the Internet.
You’ll see the item added to your Flier Controls panel and can then drag it to any motion. If there are any special instructions for what to do with the item, add those to the instructions of the motion.
You also have the option to attach a item to your Mission when you create a new Mission.
How will people access items?
In order to keep Hi-flier easy to access for everyone, it’s entirely cloud-based. That means items are not uploaded or saved to the Hi-flier app. Instead, you’ll create links to documents through your Dropbox or Google Drive account or the +Link to add them to a Mission.
Make sure your permissions in Dropbox or Google Drive or whereever are set to allow people to access the linked items.
Timelines
How do I complete a Mission?
If you’re an R-type with a cali-blue circle, when you’ve completed your action, click on your profile in the motion and select “I’m done”. The circle around your profile will change to gold. When every R-type has completed their action the whole motion completes, the motion will turn gold. When all the motions are complete, the Mission has been achieved and you’ll see gold stars animate in celebration at the end.
When a Mission is completed, its status changes and it is no longer shown with the active, but with the other completed Missions in the left panel. At this point further changes become impossible.
What if I can’t complete my action?
If you can’t complete an action that you’ve been assigned to, you can select “I can’t do it” from the drop down when you click on your role. This changes the circle around your role to red to let everyone know there is an objection that needs to be cleared – good to know sooner than later.
What if one of my participants doesn’t complete their action?
If a participant cannot complete their action in a motion, they have the option to select “I can’t do it” at which point the circle around their role will turn red.
They, or the Mission owner, can assign someone else to the role by dragging another person from the Flier Controls into the role. If they are late, they will get email reminders and continue to see the status on their Mission Control.
Can I change the due dates?
The Mission owner can change the dates of any motion that has not yet started, to either give people more time or shorten timelines if things are moving more quickly than expected. Keep in mind that participants may have checked their role at the beginning of the Mission and planned accordingly.
What is the Logbook?
The Logbook is a system of record for everything that’s been done in an active Mission. It lets everyone see what’s happened, when, and by whom. To access the Logbook, click on the Logbook tab on the right side of any Mission.
Templates
How do I create a copy of a Mission or an organization template?
At any time, you can duplicate a Mission or save it as a template to your organization. Click on the Autopilot tab on the right side of any Mission and select “Duplicate this Mission” or “Save as template”.
Both methods save the name and description of the Mission, the motions with their instructions, the duration of each motion, and the roles, unassigned, except for the A-type role who is usually you, the person making the template. Even the links to business will be saved, which is especially helpful for repeat Missions with standard documentation.
It’s designed to make your successful Missions more easily repeatable!
Can I repeat a Mission that I completed?
Any active or completed Mission can be duplicated or templated. If they’ve been completed, you’ll find them under the “Completed Missions” tab.
The best part is, you don’t have to be the Mission owner to take advantage of this feature! Mission templates will be saved to the organization and available to anyone in the organization. Once selected, they will show up in “Organization Missions” to fine-tune for the next client or opportunity.
Profile
Why should I upload a picture?
As soon as you create or participate in a Mission, you’ll see why! Your profile picture, name and brief description of what you do make you more recognizable and credible in your role. Your profile is only exposed to people you’re connected to so being real is important.
Also add your LinkedIn link and a relevant website or link signaling much more about you and giving everyone the chance to interact with you much better from the get-go.
How do I upload a profile picture?
Click on the profile icon in the personal panel on the left, or hit “My settings” on the bottom. Here in the dialog, you can control how your name appears, what you do, and how you can be contacted. Click “Choose a file” to select a file to upload or “Edit profile picture” to replace an existing one.
Do I need to give you my phone number?
As of now, the only information visible to others is your name, picture and what you do. In the future, Hi-flier will provide more options to directly communicate with other participants.
About Hi-flier
Will I get software updates?
Yes. Hi-flier is an online product, or software-as-a-service (SaaS). Updates will happen automatically, and we’ll let you know periodically when things have changed. You don’t have to install anything or keep anything up-to-date yourself.
What about security?
We have a strict privacy policy and don’t share any of your data with third parties. Within the product, we strongly believe in safeguarding your data and our goal is the best protection possible. We’d love to hear from you about any privacy or security concerns you may have.
Can I give feedback?
Yes. We need and want your feedback! Contact us
Let us know what you expect to do that you can’t, what you don’t understand or can’t figure out how to do, and anything else that you think would improve the experience. We’re continually developing further features and changes and will incorporate as much of your feedback as possible.